WordPress is super easy to use… agreed.It is extremely efficient… agreed. But this does not mean it is error-free. And we know these errors can not only put a dent in your business but on your perfectly happy mood too.
Luckily, the problem or error you might encounter on WordPress is most likely an issue reported by someone else. So, the good news is that it has been resolved before you.
Yet another point of relief is the fact that majority errors, as much haunting they might look initially, stem from a small issue which is usually easy to troubleshoot. Once you understand the root of anerror, you can resolve them on your own.
So why waste another day because of What is WordPresserrors? We have compiled a list of 10 most common wordpress errorsalong with a way to resolve them. The rest of the problems revolve around these and can be taken care of in a similar fashion. Let’s begin.
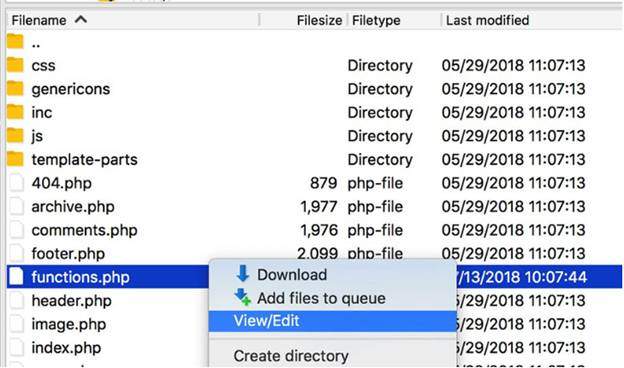 In the above-given example, the problem lies with missing parenthesis. You can resolve this by saving your file and selecting‘Yes’for replacing existing file on the server. And voila!!
In the above-given example, the problem lies with missing parenthesis. You can resolve this by saving your file and selecting‘Yes’for replacing existing file on the server. And voila!!
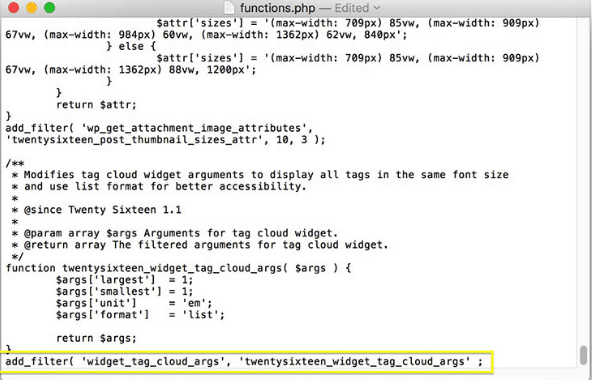
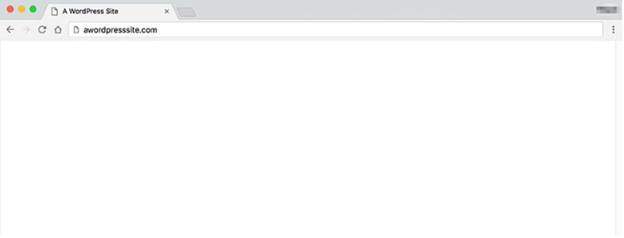 This is an indication that your site couldn’t be loaded properly. There are various reasons behind this and hence, several methods of resolving it.
This is an indication that your site couldn’t be loaded properly. There are various reasons behind this and hence, several methods of resolving it.
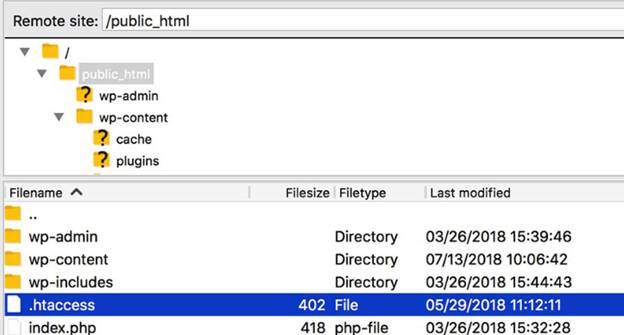 If this helps resolve the issue, you need to generate a new, bug-free .htaccess file by accessing your admin dashboard and selecting Settings > Permalinks. And save changes.
If this helps resolve the issue, you need to generate a new, bug-free .htaccess file by accessing your admin dashboard and selecting Settings > Permalinks. And save changes.
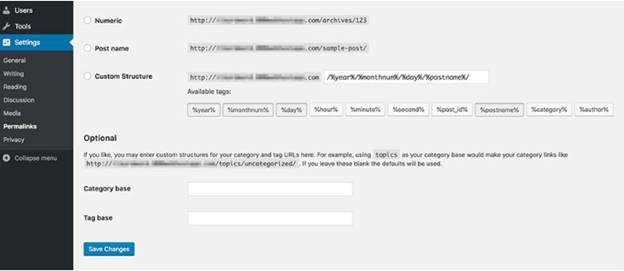 If this doesn’t help, you should increase your PHP memory limit.
If this doesn’t help, you should increase your PHP memory limit.
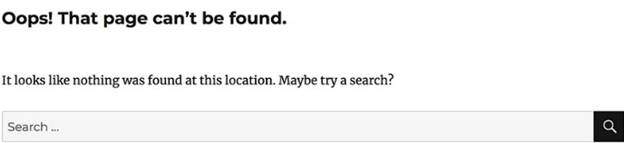 Almost all of the internet users must have experienced it at some point in time. Error404 indicates that the server could not find the requested page. Its reason might be broken links or changed URLs. It might also arise even if the page is available.
The reason for this error is the .htaccess file because this very file also handles your site’s URL structure. So, it is quite possible that it is redirecting your hyperlinks incorrectly.
Solution:To troubleshoot this, you need to regenerate a .htaccess file. If this doesn’t resolve this issue, you might need to re-upload .htaccess file.The easiest way is to create a file, name it .htaccess (without adding a file extension), and paste it in the following code:
Almost all of the internet users must have experienced it at some point in time. Error404 indicates that the server could not find the requested page. Its reason might be broken links or changed URLs. It might also arise even if the page is available.
The reason for this error is the .htaccess file because this very file also handles your site’s URL structure. So, it is quite possible that it is redirecting your hyperlinks incorrectly.
Solution:To troubleshoot this, you need to regenerate a .htaccess file. If this doesn’t resolve this issue, you might need to re-upload .htaccess file.The easiest way is to create a file, name it .htaccess (without adding a file extension), and paste it in the following code:
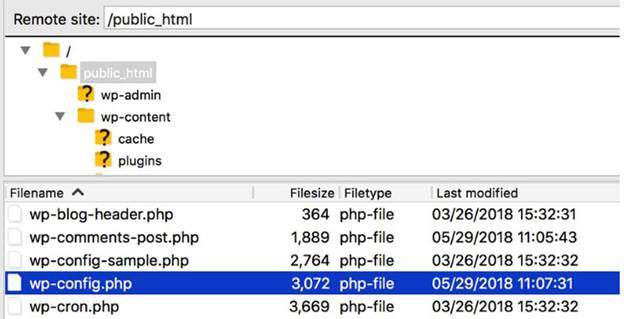 Right-click --> View/Edit to check if the credentials in the file are correct. phpMyAdmincan give you the exact details of the hostname, username, password, and/or database name in the file. If these are incorrect, then you need to replace these to fix the error.
But, if the issue persists, activate WordPress’ automatic database optimization tool. This will repair corrupted databases. You can activate it by adding the following line to your wp-config.php file:
Right-click --> View/Edit to check if the credentials in the file are correct. phpMyAdmincan give you the exact details of the hostname, username, password, and/or database name in the file. If these are incorrect, then you need to replace these to fix the error.
But, if the issue persists, activate WordPress’ automatic database optimization tool. This will repair corrupted databases. You can activate it by adding the following line to your wp-config.php file:
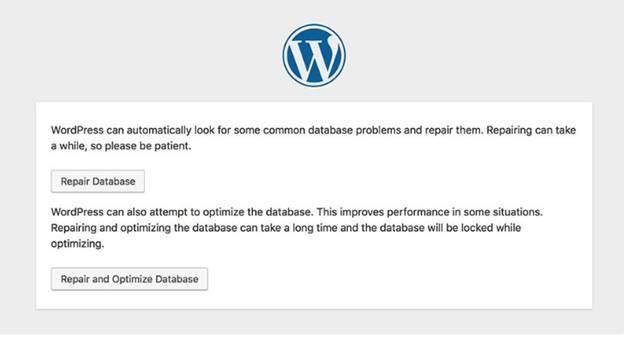 Click on any of these buttons to activate the repair tool. Upon completion, the page will reload showing a message that the database tables have been fixed. You must remove WP_ALLOW_REPAIR line from wp-config.phpfile when you’re done.
Click on any of these buttons to activate the repair tool. Upon completion, the page will reload showing a message that the database tables have been fixed. You must remove WP_ALLOW_REPAIR line from wp-config.phpfile when you’re done.
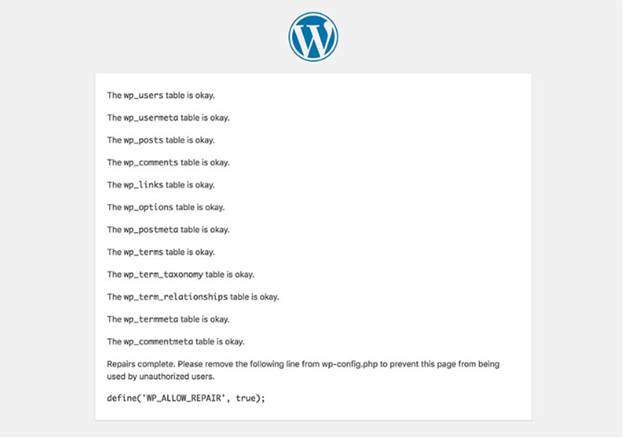
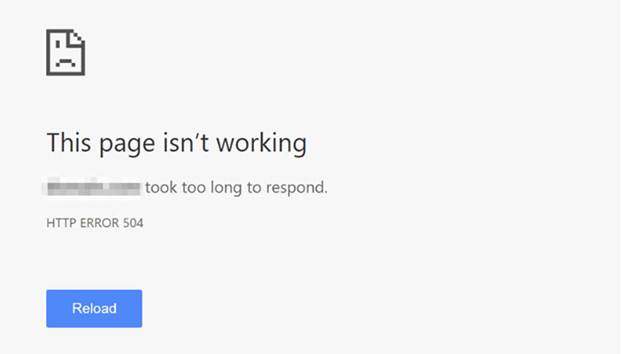 You might have experienced this error quite often. This could happen if your site lacks the resources to function properly. This includes shared hosting, load on your server’s resources. If this error is encountered frequently, you must upgrade your hosting plan.
The ‘connection timed out’ error can also arise if your site is draining too much of the server. You must optimize your site for speed, disable resource-hogging plugins, and also check if your selected theme is slowing down the site performance. Increasing your PHP memory would be one way to handle it.
You might have experienced this error quite often. This could happen if your site lacks the resources to function properly. This includes shared hosting, load on your server’s resources. If this error is encountered frequently, you must upgrade your hosting plan.
The ‘connection timed out’ error can also arise if your site is draining too much of the server. You must optimize your site for speed, disable resource-hogging plugins, and also check if your selected theme is slowing down the site performance. Increasing your PHP memory would be one way to handle it.
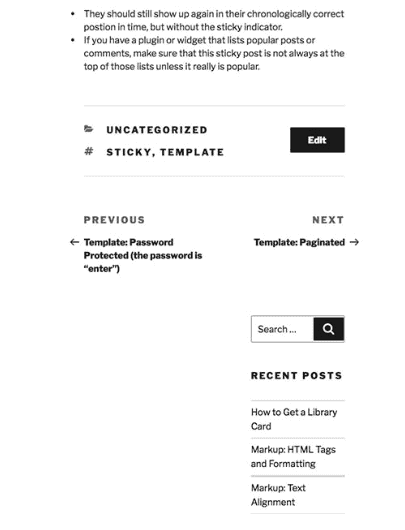 Solution: Revert any changes of theme which you have made recently. Go back to previous theme state. There are two things you should focus on resolving this issue specifically:
Leftover <div> tags: These add HTML elements. An inability to open or close these tags properly might lead to sidebar displacement.
Incorrect margins in CSS: If the margins are incorrect in your style.css file, then the sidebar does not has the space it needs beside main content.//
Solution: Revert any changes of theme which you have made recently. Go back to previous theme state. There are two things you should focus on resolving this issue specifically:
Leftover <div> tags: These add HTML elements. An inability to open or close these tags properly might lead to sidebar displacement.
Incorrect margins in CSS: If the margins are incorrect in your style.css file, then the sidebar does not has the space it needs beside main content.//
 Yet another frustrating error with WordPress is that images do not appear correctly, or don’t appear at all once you have uploaded them. This results from incorrect file permissions.
This can happen if the site gets hacked, or if a plugin accidentally rewrites your permissions.
Solution:Using SFTP to access your website to locatethe uploads folder in the wp-content directory.
Yet another frustrating error with WordPress is that images do not appear correctly, or don’t appear at all once you have uploaded them. This results from incorrect file permissions.
This can happen if the site gets hacked, or if a plugin accidentally rewrites your permissions.
Solution:Using SFTP to access your website to locatethe uploads folder in the wp-content directory.
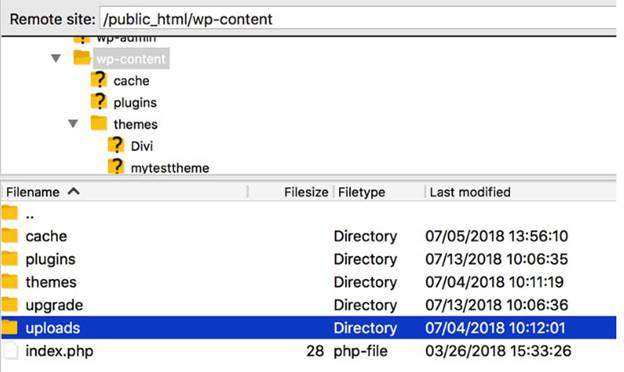 Right-click >> File permissions will open the folder’s permission settings. Set the Numeric value to 744, as this will allow the admin (i.e., you) to read and write uploads. Apply new settings by clicking, OK.
Right-click >> File permissions will open the folder’s permission settings. Set the Numeric value to 744, as this will allow the admin (i.e., you) to read and write uploads. Apply new settings by clicking, OK.
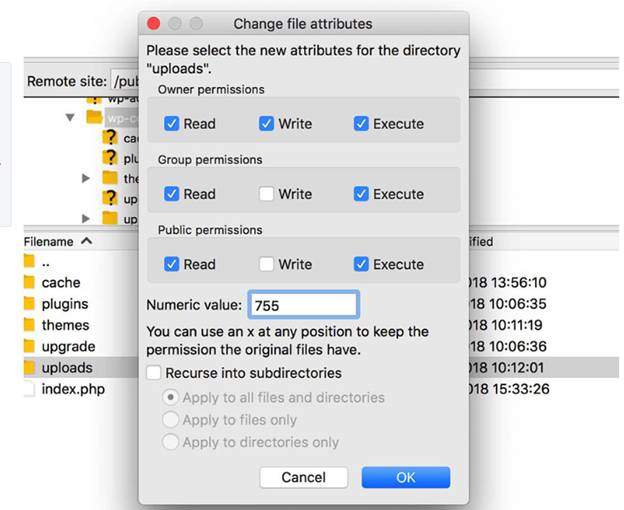 Repeat this for all files inside the folder. But for items, set Numeric value to 644 and check the Recurse into subdirectories option. Select ‘Apply to files only’.
Repeat this for all files inside the folder. But for items, set Numeric value to 644 and check the Recurse into subdirectories option. Select ‘Apply to files only’.
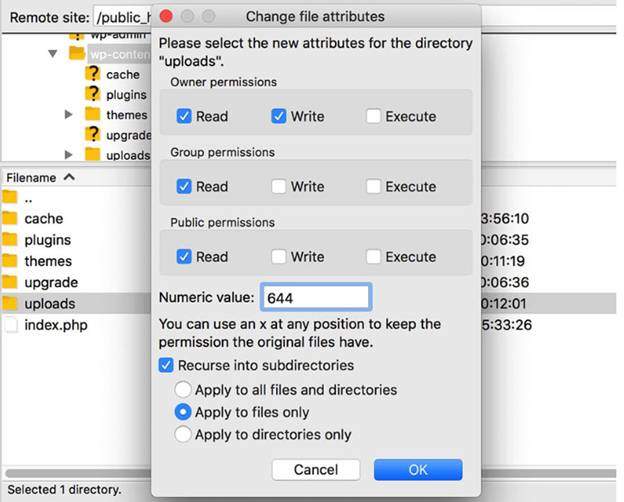 If, however, the problem persists, set the uploads folder’s permission value to 755 instead of 744.
If, however, the problem persists, set the uploads folder’s permission value to 755 instead of 744.
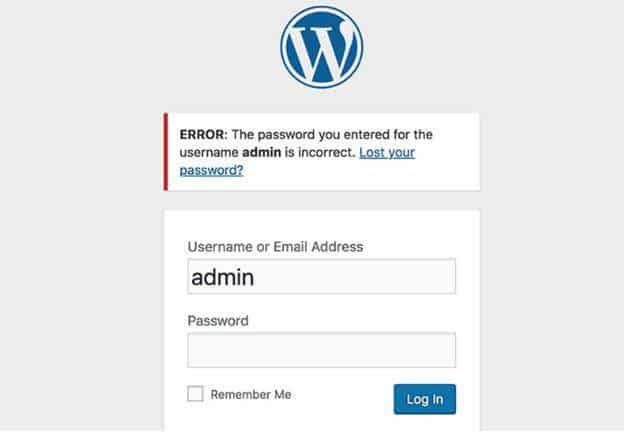 Other than technical issues, if you forget your password and cannot access the admin dashboard that will hamper your overall site performance. But there is no need to worry.
Solution: Click on‘Lost your password?’option on the login page. You can recover your password by giving your username or email address.
Other than technical issues, if you forget your password and cannot access the admin dashboard that will hamper your overall site performance. But there is no need to worry.
Solution: Click on‘Lost your password?’option on the login page. You can recover your password by giving your username or email address.
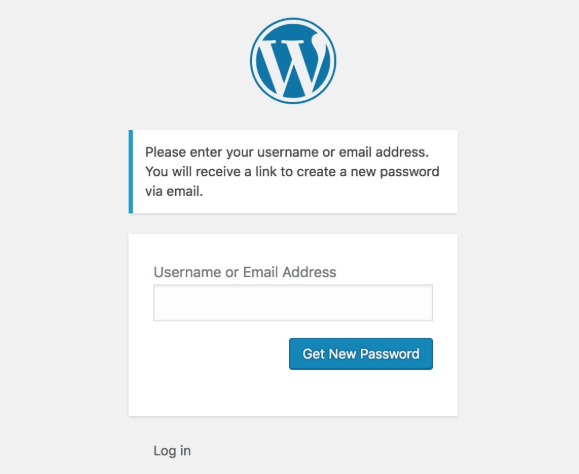 But if this feature is disabled or something, you can use phpMyAdmin to reset your password. But, this is a tricky ground because a little bit of negligence might damage your site or database vastly.
But if this feature is disabled or something, you can use phpMyAdmin to reset your password. But, this is a tricky ground because a little bit of negligence might damage your site or database vastly.
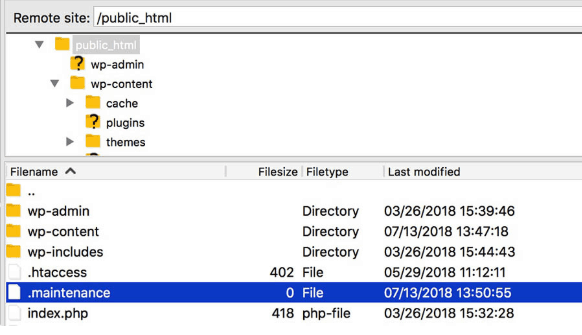 We hope this article helped you learn the way to How to fix common wordpress errors.
We hope this article helped you learn the way to How to fix common wordpress errors.
1. PARSE ERROR/SYNTAX ERROR
So, here is the super easy one. Where other errors make you bang your head against the wall and frustrate you, this one the you what exactly is wrong with your website. ‘Parse error’ (or ‘syntax error’) is a code related issue found in the functions.php file. This error prevents your page from loading,makinga simple error message appear on your screen, which explains the issue and its location. Solution: To resolve this error, use SFTP to access the specified file on your site’s backend.Then, you need to identify the problem area. You can pinpoint the problem area by probing the Parse error message. You can locate the line on which problem exists exactly.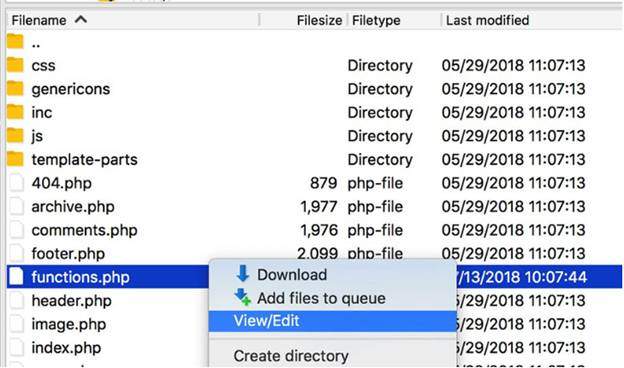 In the above-given example, the problem lies with missing parenthesis. You can resolve this by saving your file and selecting‘Yes’for replacing existing file on the server. And voila!!
In the above-given example, the problem lies with missing parenthesis. You can resolve this by saving your file and selecting‘Yes’for replacing existing file on the server. And voila!!
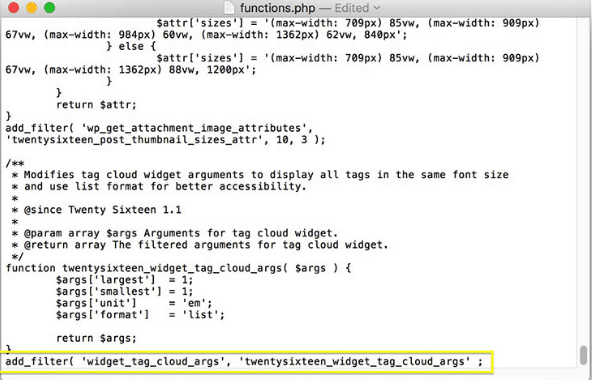
2. WHITE SCREEN OF DEATH (WSOD)
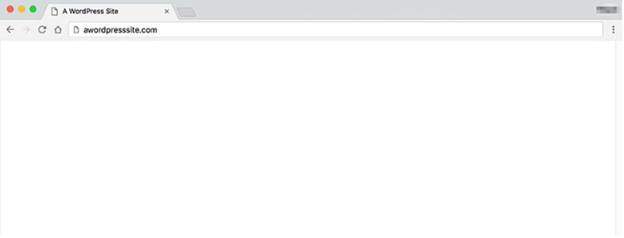 This is an indication that your site couldn’t be loaded properly. There are various reasons behind this and hence, several methods of resolving it.
This is an indication that your site couldn’t be loaded properly. There are various reasons behind this and hence, several methods of resolving it.
- Disable your free or paid wordpress plugins as a faulty plugin might cause WSoD.
- Disable your running a wp theme as sometimes theme can cause a problem. Using an SFTP to replace the running theme with WordPress’ default theme can be helpful.
- Run the WordPress debugger. This allows you to pinpoint the reason behind WSoD, and hence you can correct them.
- Clear your cache. You can experience a WSoD because the outdated files have been lying there.
- Increase the storage limit. Low memory can lead you to WSoD. Editing your php.ini file can increase memory.
3. INTERNAL SERVER ERROR
This error does not occur so frequently. This occurs because of unknown issues with the server. The reasons behind this may be:- Problem with site’s .htaccess file.
- The site is low on memory.
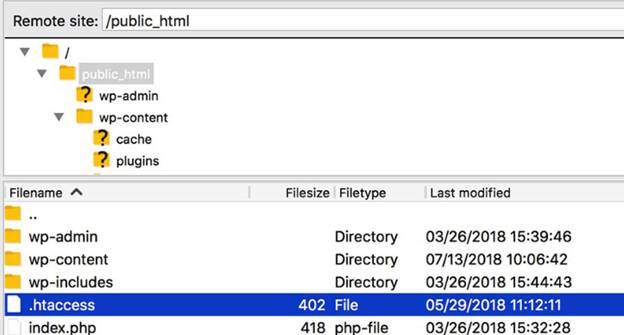 If this helps resolve the issue, you need to generate a new, bug-free .htaccess file by accessing your admin dashboard and selecting Settings > Permalinks. And save changes.
If this helps resolve the issue, you need to generate a new, bug-free .htaccess file by accessing your admin dashboard and selecting Settings > Permalinks. And save changes.
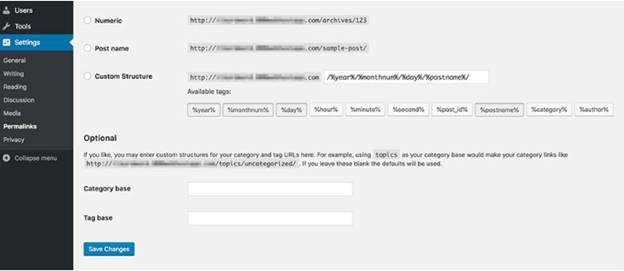 If this doesn’t help, you should increase your PHP memory limit.
If this doesn’t help, you should increase your PHP memory limit.
4. 404 ERROR
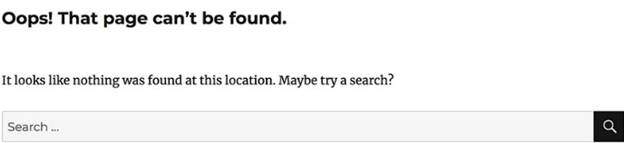 Almost all of the internet users must have experienced it at some point in time. Error404 indicates that the server could not find the requested page. Its reason might be broken links or changed URLs. It might also arise even if the page is available.
The reason for this error is the .htaccess file because this very file also handles your site’s URL structure. So, it is quite possible that it is redirecting your hyperlinks incorrectly.
Solution:To troubleshoot this, you need to regenerate a .htaccess file. If this doesn’t resolve this issue, you might need to re-upload .htaccess file.The easiest way is to create a file, name it .htaccess (without adding a file extension), and paste it in the following code:
Almost all of the internet users must have experienced it at some point in time. Error404 indicates that the server could not find the requested page. Its reason might be broken links or changed URLs. It might also arise even if the page is available.
The reason for this error is the .htaccess file because this very file also handles your site’s URL structure. So, it is quite possible that it is redirecting your hyperlinks incorrectly.
Solution:To troubleshoot this, you need to regenerate a .htaccess file. If this doesn’t resolve this issue, you might need to re-upload .htaccess file.The easiest way is to create a file, name it .htaccess (without adding a file extension), and paste it in the following code:
# BEGIN WordPress
RewriteEngine On
RewriteBase /
RewriteRule ^index.php$ - [L]
RewriteCond %{REQUEST_FILENAME} !-f
RewriteCond %{REQUEST_FILENAME} !-d
RewriteRule . /index.php [L]
# END WordPress
5. ERROR ESTABLISHING A DATABASE CONNECTION
An inability to access database leads to this problem. And ofcourse, your database is the backbone of your site as it contains content like posts, pages, and user information. This error arises from a wp-config.php file. This file contains information about your wordpress site’s database. Solution: Access the wp-config.php file located in the root folder of your site.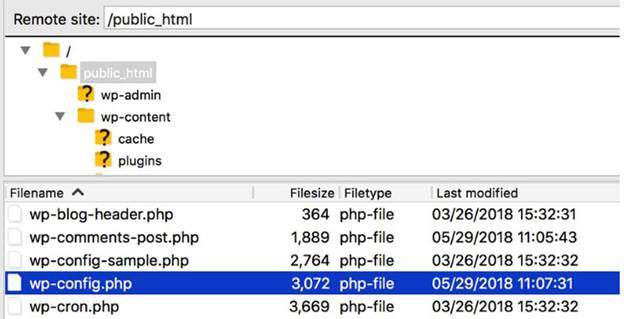 Right-click --> View/Edit to check if the credentials in the file are correct. phpMyAdmincan give you the exact details of the hostname, username, password, and/or database name in the file. If these are incorrect, then you need to replace these to fix the error.
But, if the issue persists, activate WordPress’ automatic database optimization tool. This will repair corrupted databases. You can activate it by adding the following line to your wp-config.php file:
Right-click --> View/Edit to check if the credentials in the file are correct. phpMyAdmincan give you the exact details of the hostname, username, password, and/or database name in the file. If these are incorrect, then you need to replace these to fix the error.
But, if the issue persists, activate WordPress’ automatic database optimization tool. This will repair corrupted databases. You can activate it by adding the following line to your wp-config.php file:
define( 'WP_ALLOW_REPAIR', true );
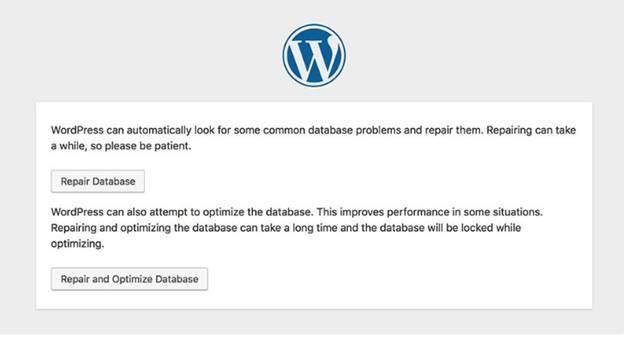 Click on any of these buttons to activate the repair tool. Upon completion, the page will reload showing a message that the database tables have been fixed. You must remove WP_ALLOW_REPAIR line from wp-config.phpfile when you’re done.
Click on any of these buttons to activate the repair tool. Upon completion, the page will reload showing a message that the database tables have been fixed. You must remove WP_ALLOW_REPAIR line from wp-config.phpfile when you’re done.
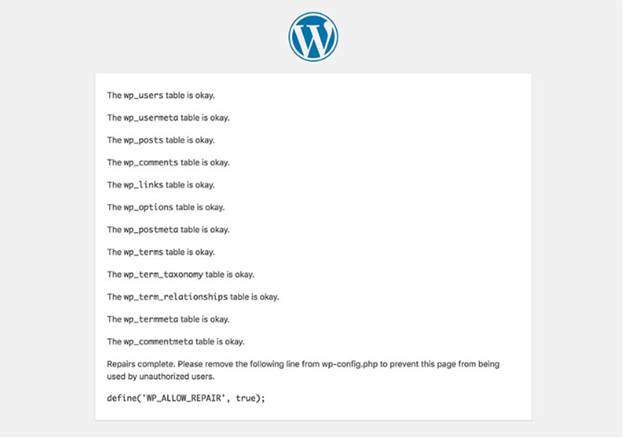
6. CONNECTION TIMED OUT ERROR
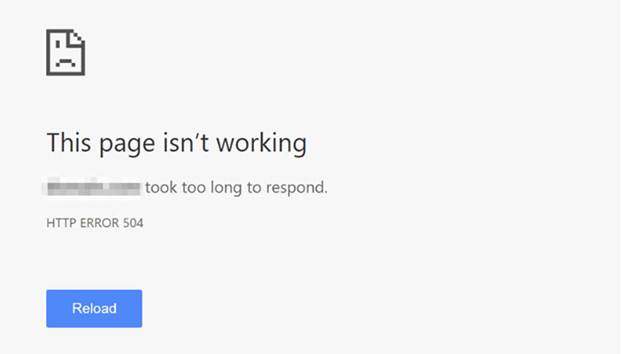 You might have experienced this error quite often. This could happen if your site lacks the resources to function properly. This includes shared hosting, load on your server’s resources. If this error is encountered frequently, you must upgrade your hosting plan.
The ‘connection timed out’ error can also arise if your site is draining too much of the server. You must optimize your site for speed, disable resource-hogging plugins, and also check if your selected theme is slowing down the site performance. Increasing your PHP memory would be one way to handle it.
You might have experienced this error quite often. This could happen if your site lacks the resources to function properly. This includes shared hosting, load on your server’s resources. If this error is encountered frequently, you must upgrade your hosting plan.
The ‘connection timed out’ error can also arise if your site is draining too much of the server. You must optimize your site for speed, disable resource-hogging plugins, and also check if your selected theme is slowing down the site performance. Increasing your PHP memory would be one way to handle it.
7. SIDEBAR BELOW THE CONTENT
It’s not unusual to see your sidebar move from its designated position to the bottom of the main content. A change in theme or CSS code might lead to arousal of this problem.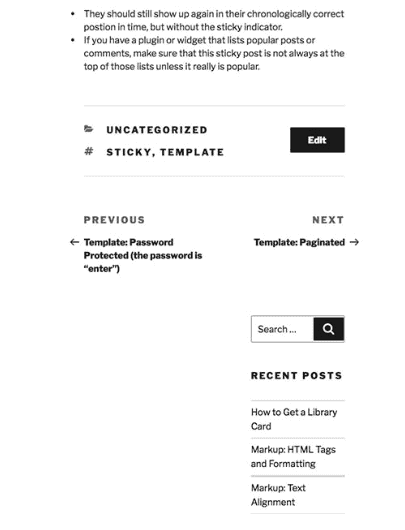 Solution: Revert any changes of theme which you have made recently. Go back to previous theme state. There are two things you should focus on resolving this issue specifically:
Leftover <div> tags: These add HTML elements. An inability to open or close these tags properly might lead to sidebar displacement.
Incorrect margins in CSS: If the margins are incorrect in your style.css file, then the sidebar does not has the space it needs beside main content.//
Solution: Revert any changes of theme which you have made recently. Go back to previous theme state. There are two things you should focus on resolving this issue specifically:
Leftover <div> tags: These add HTML elements. An inability to open or close these tags properly might lead to sidebar displacement.
Incorrect margins in CSS: If the margins are incorrect in your style.css file, then the sidebar does not has the space it needs beside main content.//
8. PROBLEM WITH IMAGE LOADING
 Yet another frustrating error with WordPress is that images do not appear correctly, or don’t appear at all once you have uploaded them. This results from incorrect file permissions.
This can happen if the site gets hacked, or if a plugin accidentally rewrites your permissions.
Solution:Using SFTP to access your website to locatethe uploads folder in the wp-content directory.
Yet another frustrating error with WordPress is that images do not appear correctly, or don’t appear at all once you have uploaded them. This results from incorrect file permissions.
This can happen if the site gets hacked, or if a plugin accidentally rewrites your permissions.
Solution:Using SFTP to access your website to locatethe uploads folder in the wp-content directory.
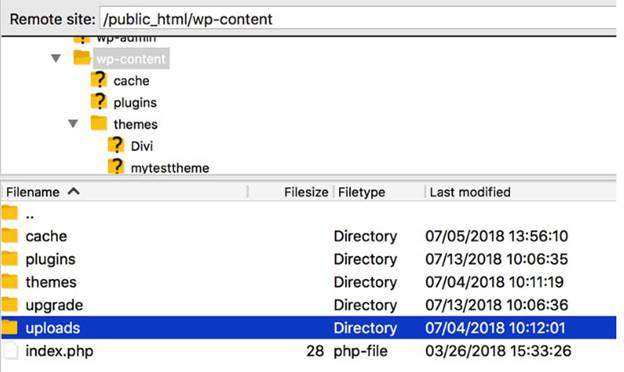 Right-click >> File permissions will open the folder’s permission settings. Set the Numeric value to 744, as this will allow the admin (i.e., you) to read and write uploads. Apply new settings by clicking, OK.
Right-click >> File permissions will open the folder’s permission settings. Set the Numeric value to 744, as this will allow the admin (i.e., you) to read and write uploads. Apply new settings by clicking, OK.
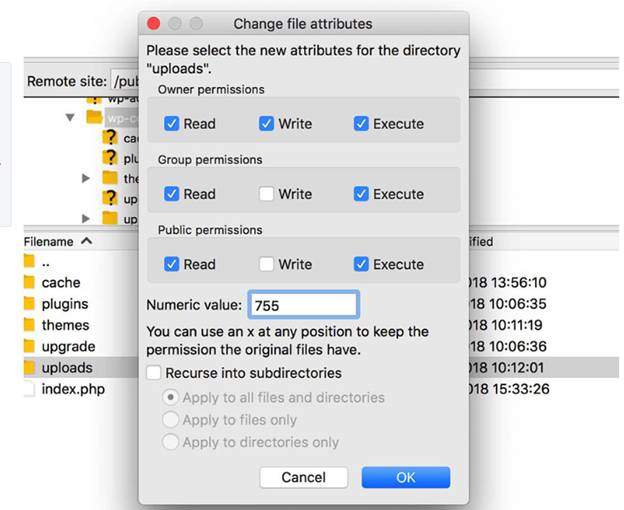 Repeat this for all files inside the folder. But for items, set Numeric value to 644 and check the Recurse into subdirectories option. Select ‘Apply to files only’.
Repeat this for all files inside the folder. But for items, set Numeric value to 644 and check the Recurse into subdirectories option. Select ‘Apply to files only’.
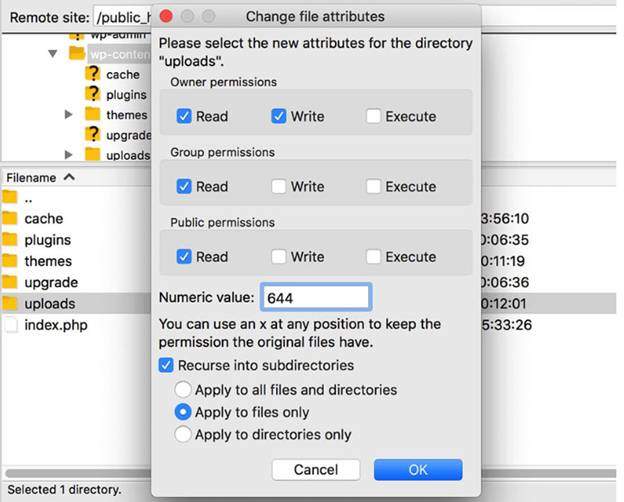 If, however, the problem persists, set the uploads folder’s permission value to 755 instead of 744.
If, however, the problem persists, set the uploads folder’s permission value to 755 instead of 744.
9. UNABLE TO ACCESS THE ADMIN AREA
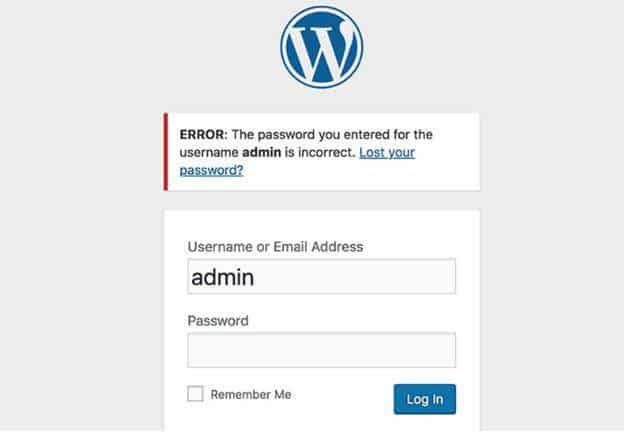 Other than technical issues, if you forget your password and cannot access the admin dashboard that will hamper your overall site performance. But there is no need to worry.
Solution: Click on‘Lost your password?’option on the login page. You can recover your password by giving your username or email address.
Other than technical issues, if you forget your password and cannot access the admin dashboard that will hamper your overall site performance. But there is no need to worry.
Solution: Click on‘Lost your password?’option on the login page. You can recover your password by giving your username or email address.
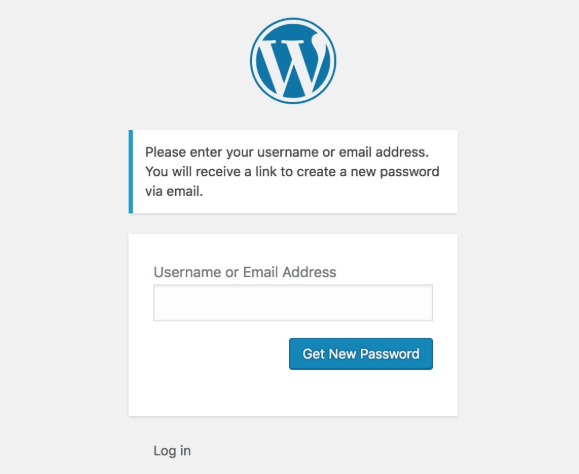 But if this feature is disabled or something, you can use phpMyAdmin to reset your password. But, this is a tricky ground because a little bit of negligence might damage your site or database vastly.
But if this feature is disabled or something, you can use phpMyAdmin to reset your password. But, this is a tricky ground because a little bit of negligence might damage your site or database vastly.
10. STUCK IN MAINTENANCE MODE
Maintenance mode disables your site while it is being run. This automatic feature prevents your site from functioning and interacting. Normally, it takes a little time to update site, but if the process is interrupted, then this mode runs indefinitely. Solution: You can troubleshoot it with SFTP by accessing your site’s root folder, and deleting .maintenance.file.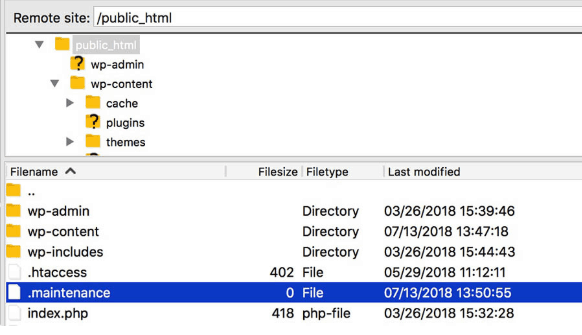 We hope this article helped you learn the way to How to fix common wordpress errors.
We hope this article helped you learn the way to How to fix common wordpress errors.
Comments